Редактор панели управления
Button Control
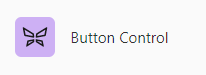 Кнопка - находится в категории All - элемент управления программой. Может изменять основной ход программы, в зависимости от назначенных действий.
Кнопка - находится в категории All - элемент управления программой. Может изменять основной ход программы, в зависимости от назначенных действий.
Кнопку необходимо перетащить на панель управления, открыть свойства и задать уникальное имя в поле OnClick.
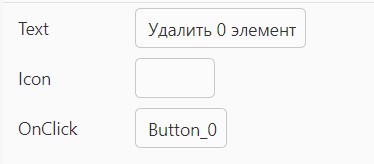
Значение в поле Text - это имя, отображаемое на кнопке на панели управления.
Для того, чтобы воспользоваться кнопкой на панели управления, на холст программы необходимо добавить Handler (Рычаг) и настроить его свойства.
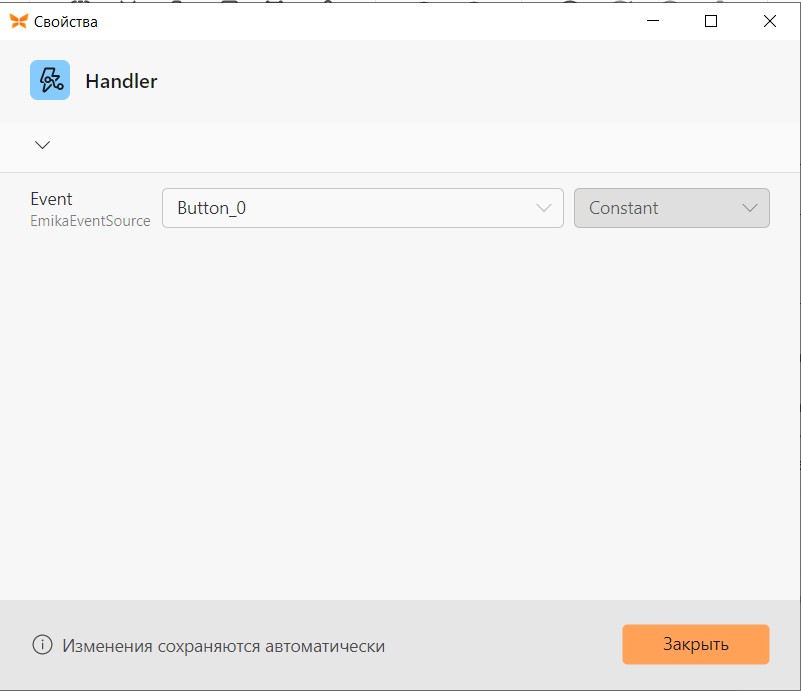
Для параметра Event необходимо выбрать значение из выпадающего списка. Список содержить значения со всех ButtonControl на панели управления.
Пример
Рассмотрим работу кнопки на примере простой программы.
Будем генерировать случайное число от 0 до 5, а по клику на кнопку изменим диапазон случайных чисел с 10 до 15.
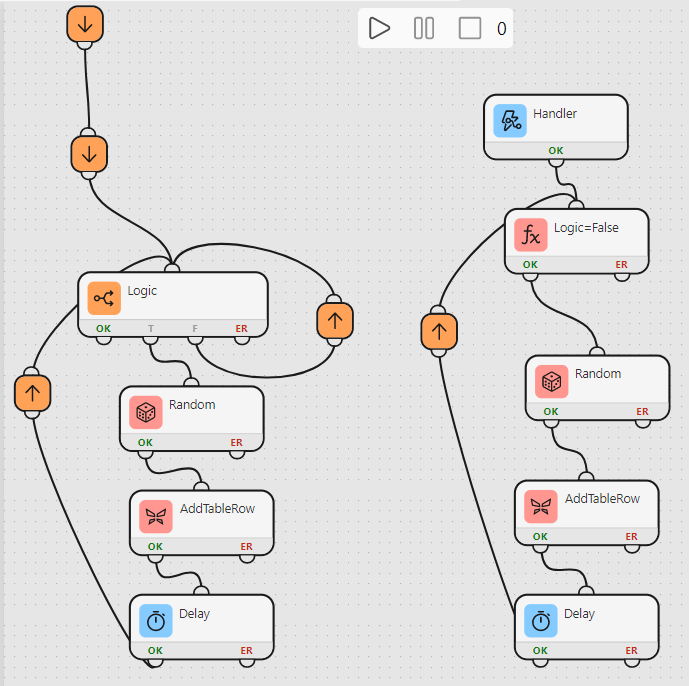
Сначала, необходимо создать таблицу Результатов и колонки в ней.
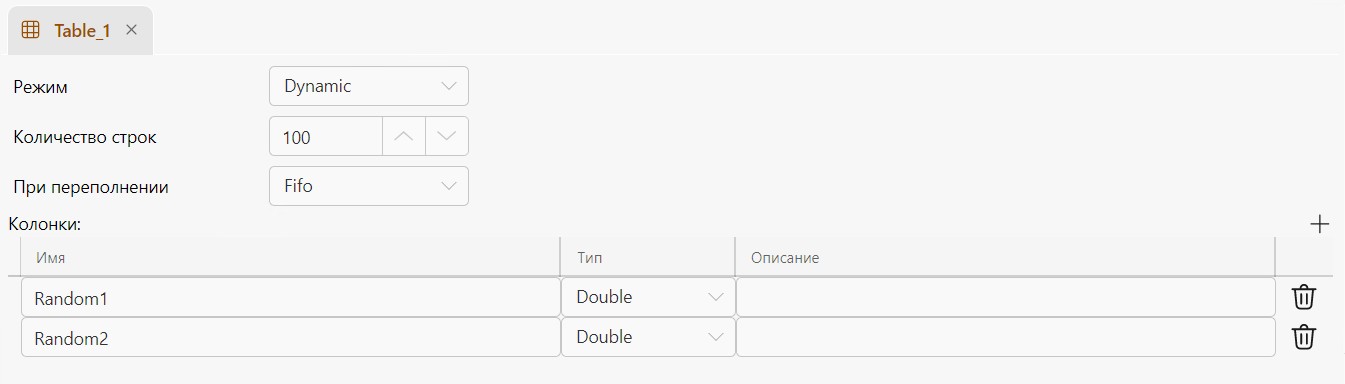
Вернёмся на холст с программой и создадим 3 переменные. Начальное значение для переменной Logic установим True.
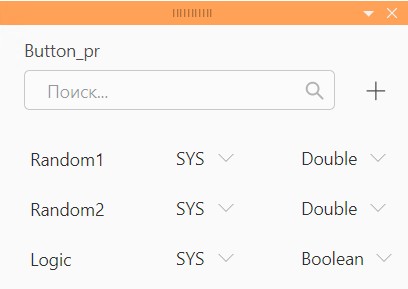
Составим основной сценарий выполнения программы.
В блок If-Else добавим проверку переменной Logic. Пока Logic = True все дальнейшие действия будут выполняться.
Блок Random настроим согласно заданным условиям.
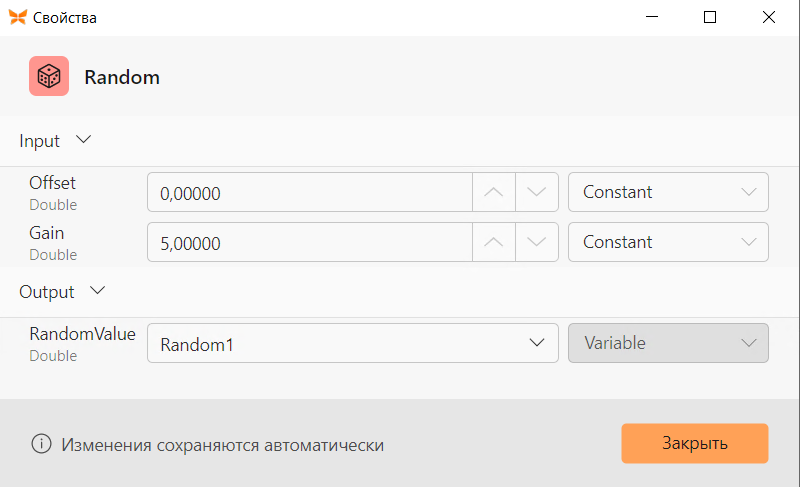
Через блок AddTableRow будем записывать сгенерированное значение в строку таблицы из хранилища оперативных данных. Это необходимо сделать, чтобы данные значения отображались на панели управления.
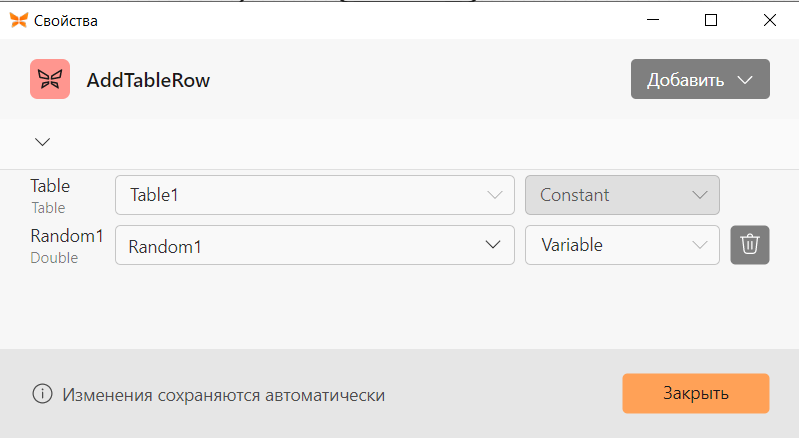
Для большей наглядности, добавим блок Delay с задержкой в 1 секунду.
Теперь составим сценарий, выполняемый по клику на кнопку. Началом выполнения будет служить блок Handler.
Для начала установим блок SetVariable, внутри которого будем изменять значение переменной Logic с True на False. В нашем случае это необходимо для того, чтобы остановилась генерация случайных чисел по основному сценарию.
Настроим блок Random.
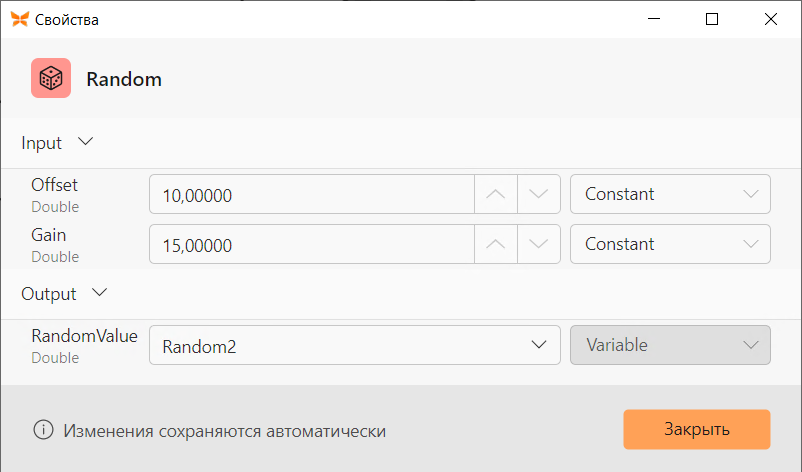
И запишем полученное значение в таблицу с помощью блока AddTableRow.
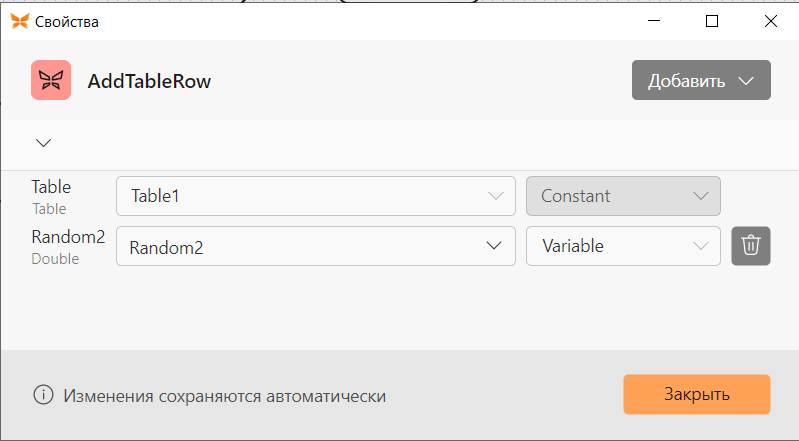
Аналогично добавим блок Delay с задержкой в 1 секунду.
Теперь перейдём на дашборд.
Добавим на него два Input Control. На первый назначим переменную Random1, на второй - Random2.
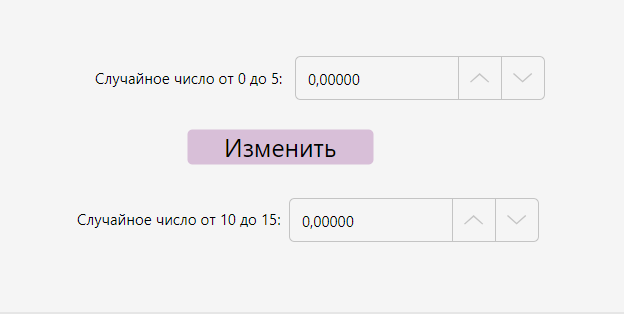
В свойствах кнопки зададим уникальное имя.
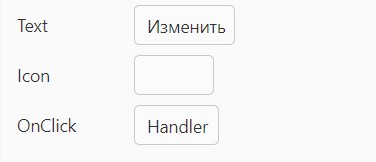
Убедимся, что созданный дашборд имеет включённое свойство "Активировать", в корне проекта выбрана главная программа и запустим его.
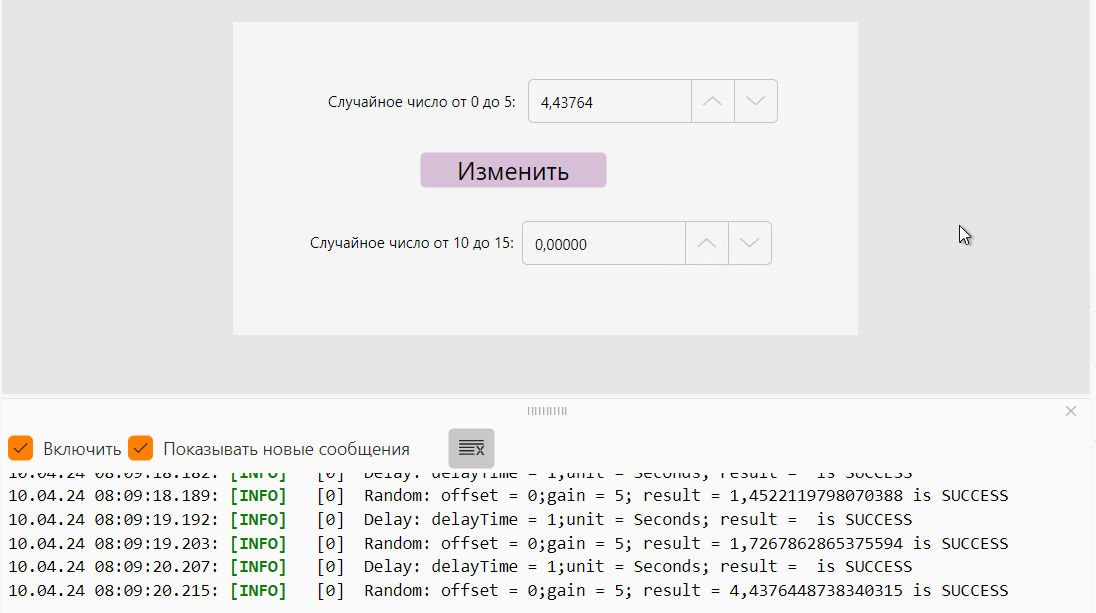
После старта, в первом Input Control, отображается текущее сгенерированное значение в заданном диапазоне.
Кликнем на кнопку "Изменить".
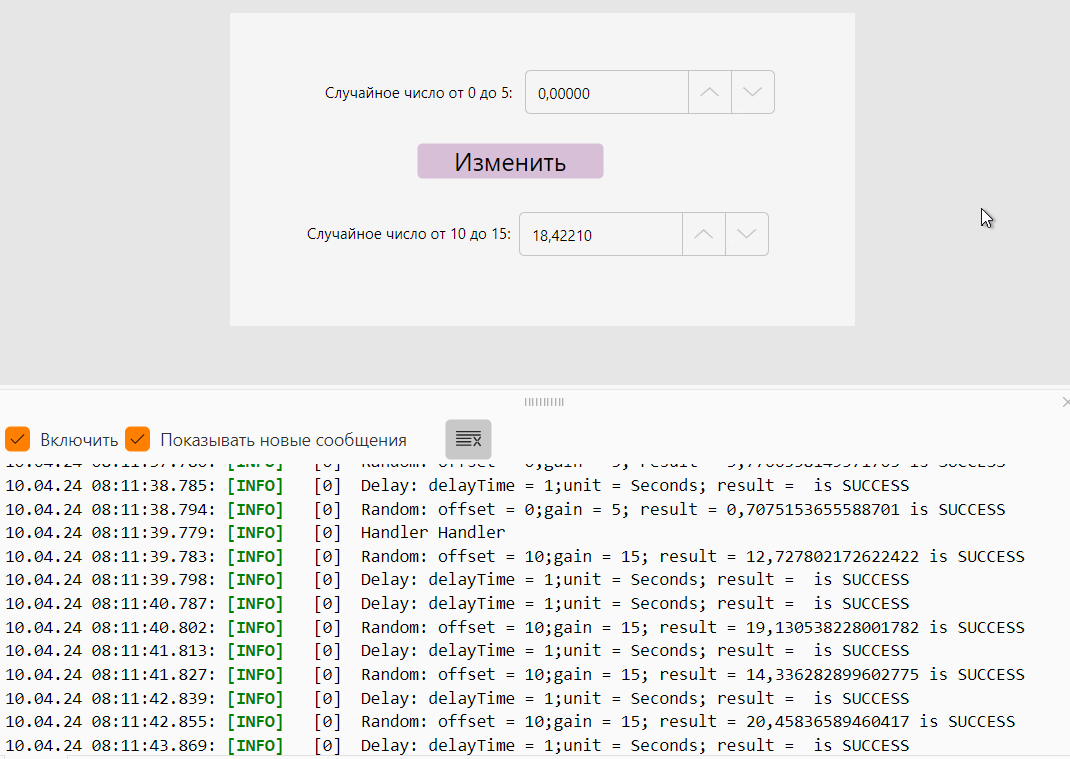
По логу можно понять, что сработал Handler. Там же, и на самой панели управления, видно, что выполнение программы перешло в сценарий из блока Handler.
Chart Control
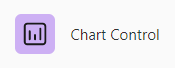 График - находится в категории All - поле, на котором будет строиться график с заданными параметрами.
График - находится в категории All - поле, на котором будет строиться график с заданными параметрами.
Для того, чтобы настроить график, необходимо открыть открыть панель Свойства и кликнуть на иконку карандаша рядом с полем Properties.

После этого, откроется новая вкладка DashBoarChartControlSettings.
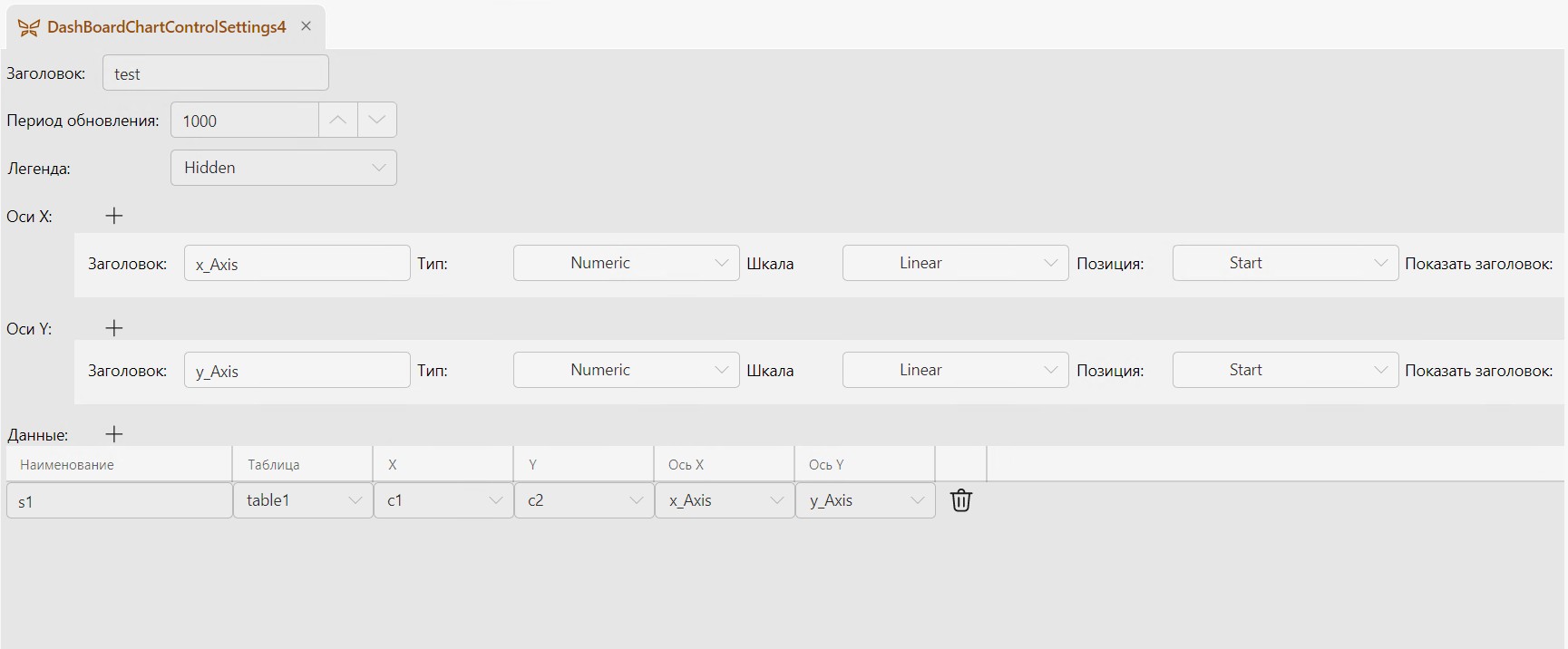
- Заголовок - название графика.
- Период обновления - время перерисовки графика, измеряется в миллисекундах.
-
Легенда - список имен элементов данных, отображаемых на графике.
-
Ось Х/ Ось У - оси абсцисс и ординат.
- - Заголовок - название для оси Х/ оси У;
- Тип - тип данных, может быть числовой (Numeric) и временной (DateTime);
- Шкала - линейная (Linear) или логарифмическая (LOG) шкала данных.
- Позиция - начальная точка графика (Start или End).
- Показать заголовок - переключатель, определяет отображать или нет заголовок на графике.
- Данные - таблица, содержащая информацию о графиках, которые будут отображаться на панели управления в блоке Chart Control.
- Наименование - заголовок графика;
- Таблица - таблица из хранилища оперативных данных;
- X/Y - переменные из хранилища оперативных данных, по значениям которых будет построен график.
- Ось Х/ Ось У - соответствующие оси из части выше.
Больше свойств графика (в том числе цвет, тип линий и т.д) можно увидеть на панели Свойства.
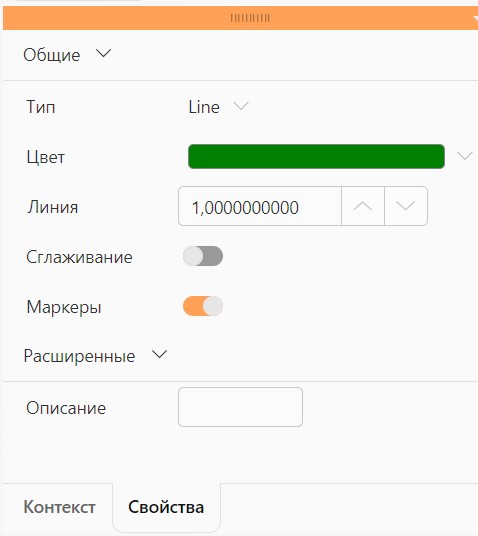
Кнопка "+" добавляет новую строку в соответствующую часть настроек графика.
Кнопка "Корзина" удаляет текущую строку.
Изменить порядок строк можно простым перетаскиванием.
Пример
Рассмотрим построение графика на примере простой программы.
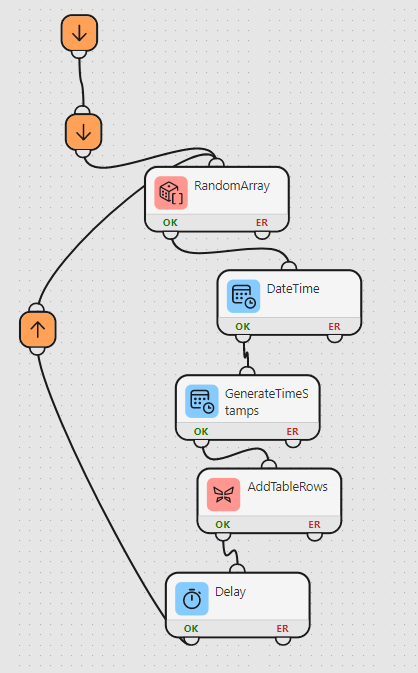
Сначала, необходимо создать таблицу результатов и колонки в ней.
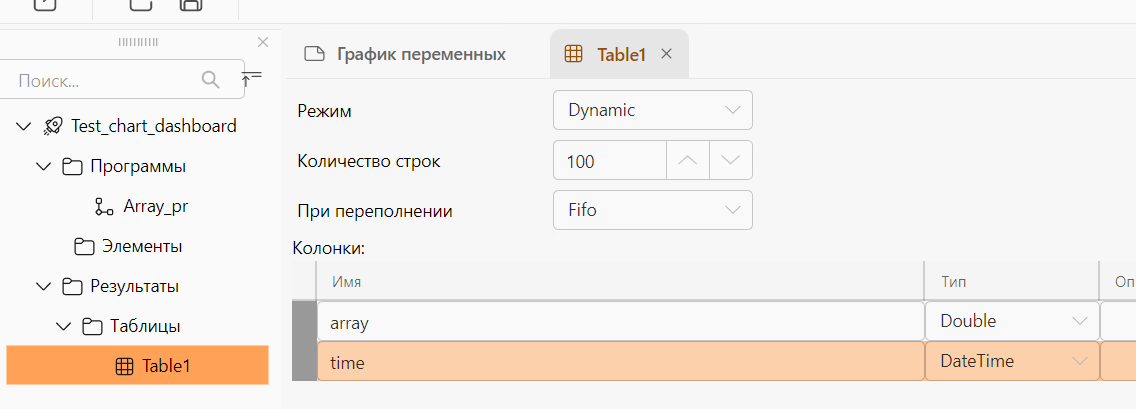
Вернёмся на холст с программой. Создадим 3 переменные.
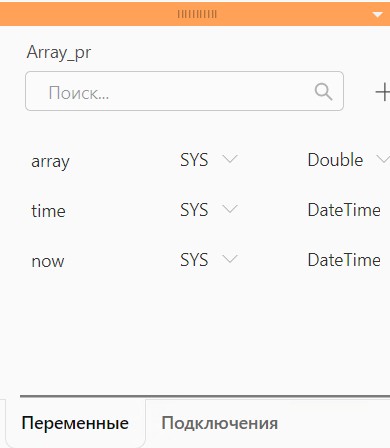
У переменных array и time необходимо выбрать свойство "Массив".
Сначала сгенерируем массив случайных чисел от 0 до 100.
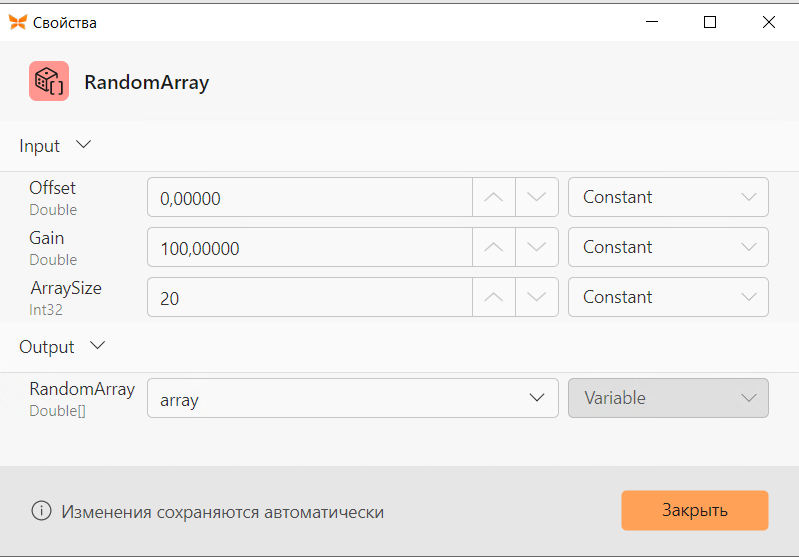
Эти значения будут использоваться на графике по оси ординат.
С помощью блока DateTime запишем текущие время и дату в переменную now. Это необходимо для того, чтобы строительство графика шло в реальном времени.

В блоке GenerateTimeStamps сгенерируем временные отрезки, значения которых будут использоваться на графике по оси абсцисс.
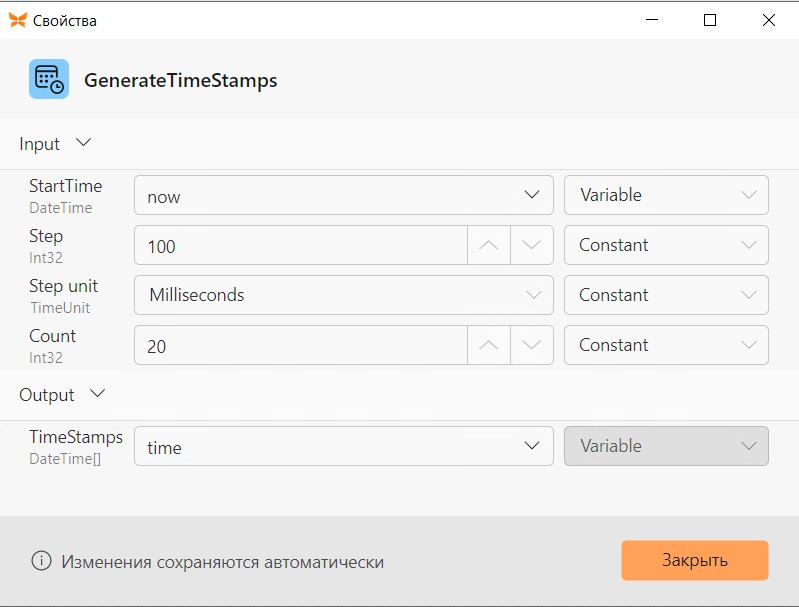
Запишем все сгенерированные значения в таблицу результатов. По этим данным будет происходить построение графика.
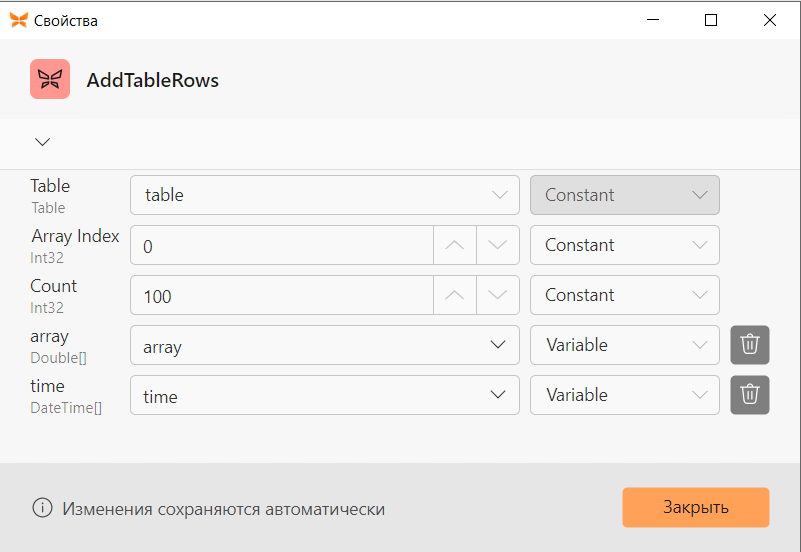
В конце, с помощью блока Delay, добавим задержку в 10 милисекунду. Делаем это для наглядности.
Зациклим программу и перейдём на панель управления.
Откроем панель Инструменты, развернём категорию All и перетащим на панель управления блок ChartControl.
Откроем панель "Свойства" и нажмём на иконку карандаша около свойства "Properties".
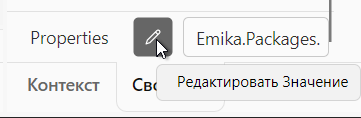
Введём заголовки для графика, осей Х и У.
Для Оси Х установим Тип = DateTime, для Оси У - Numeric.
В части данных необходимо выбрать нужную таблицу и колонки из неё.
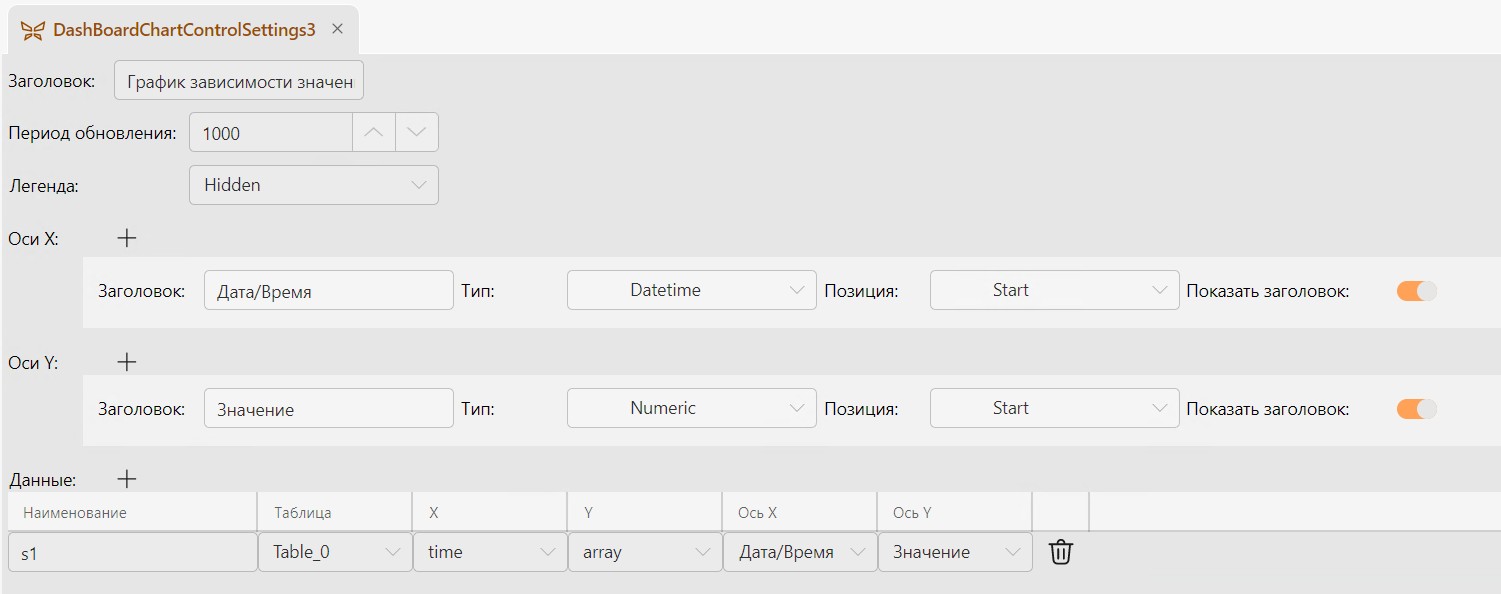
Теперь установим созданную программу, как главную в проекте.
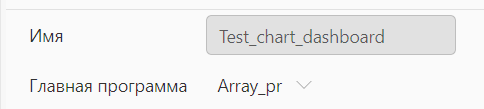
И включим свойство "Активировать" для созданного дашборда.

Всё.
Нажимаем кнопку Play на проекте и на панели управления начинает строиться график по сгенерированным значениям.
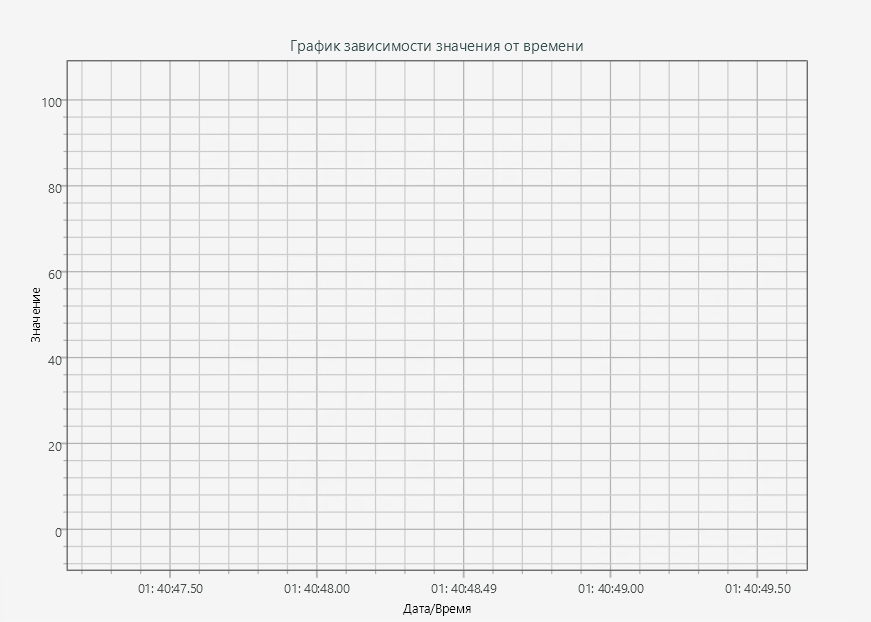
DataGrid Control
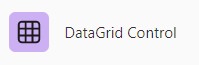 Таблица - находится в категории All - отображает данные в виде таблицы.
Таблица - находится в категории All - отображает данные в виде таблицы.
Для того, чтобы настроить таблицу, необходимо открыть открыть панель Свойства и кликнуть на иконку карандаша рядом с полем Properties.
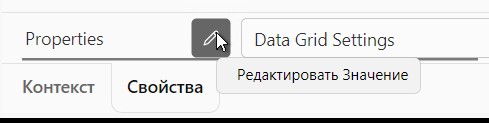
После этого, откроется новая вкладка DashBoarChartControlSettings.
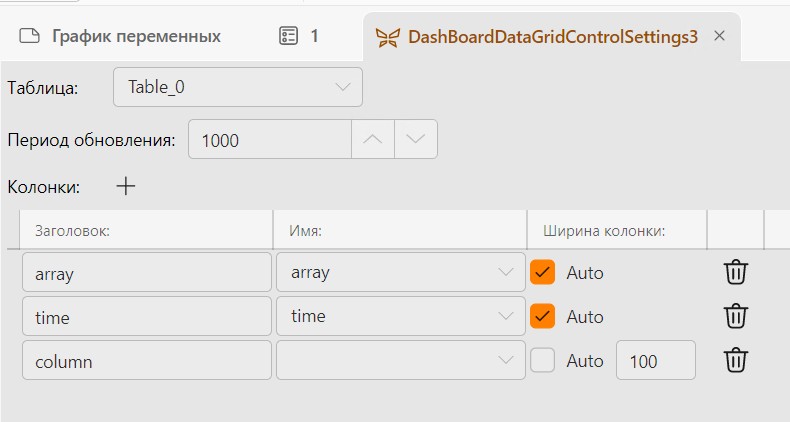
-
Таблица - таблица результатов, из которой будут браться данные для таблицы.
-
Период обновления - время перерисовки таблицы, измеряется в миллисекундах.
-
Колонки - колонки в таблице на панели управления.
- Заголовок - название колонки;
- Имя - имя колонки из таблицы результатов;
- Ширина колонки - статическая или динамическая ширина колонки. Если флажок "Auto" устрановлен, то ширина колонки будет изменяться, в зависимости от данных внутри неё.
Кнопка "+" добавляет новую колонку в таблицу.
Пример
Рассмотрим использование таблиц на примере программы ниже. В таблицу будем записывать максимальное и минимальное значение из массива и текущее время.
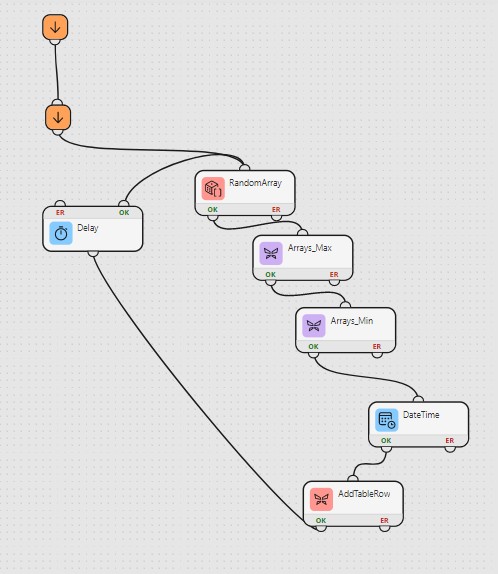
Сначала, необходимо создать таблицу результатов и колонки в ней.
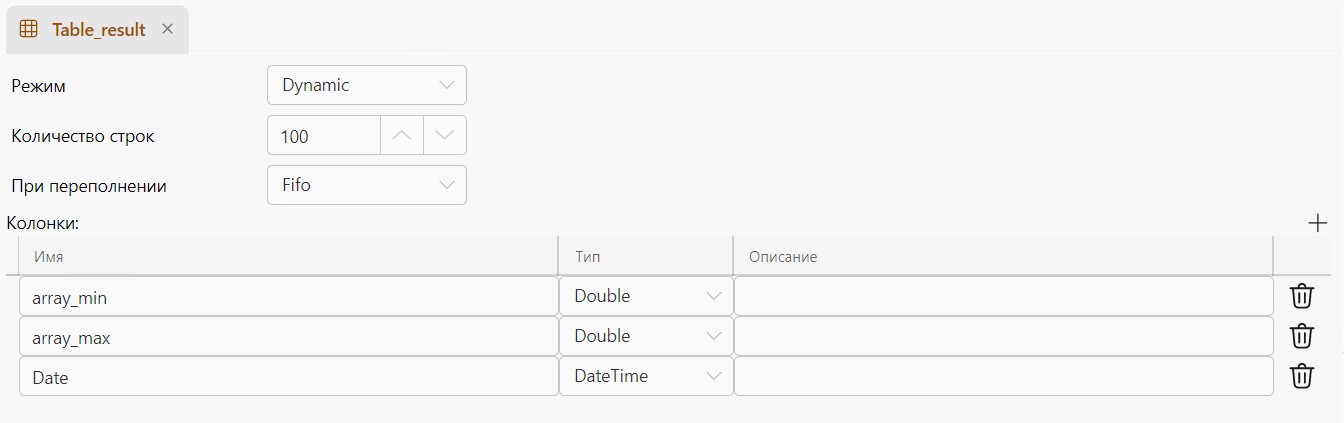
Вернёмся на холст с программой. Создадим переменные. У переменной array необходимо выбрать свойство "Массив".
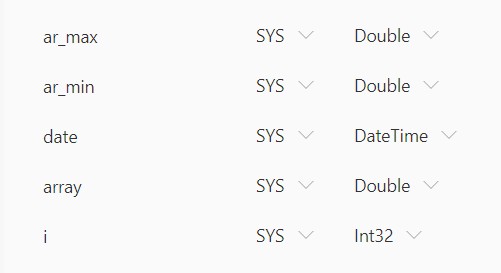
Теперь настроим блоки. Сначала сгенерируем массив случайных чисел.
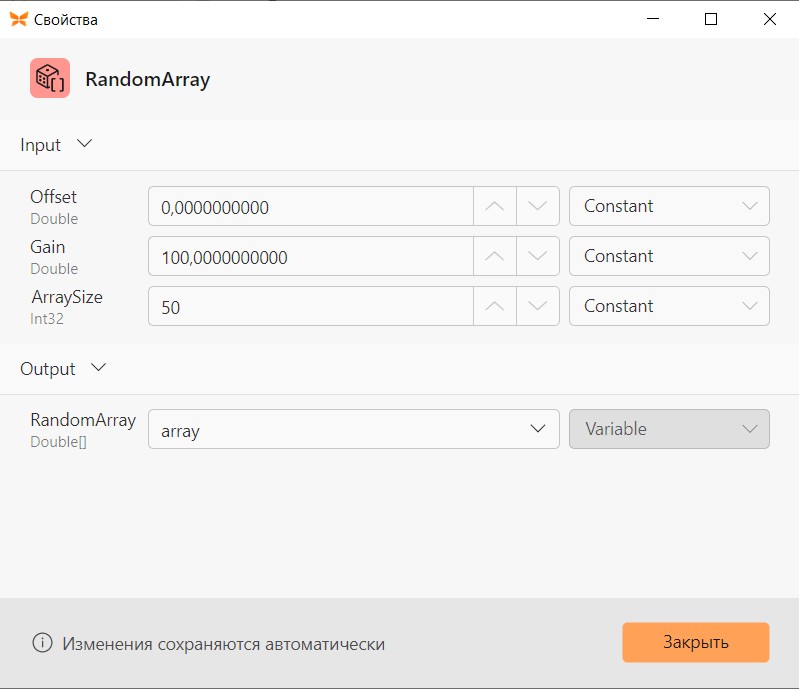
С помощью блока Array_max найдём максимальное значение в данном массиве. Параметр index в данном случае нам не интересен.
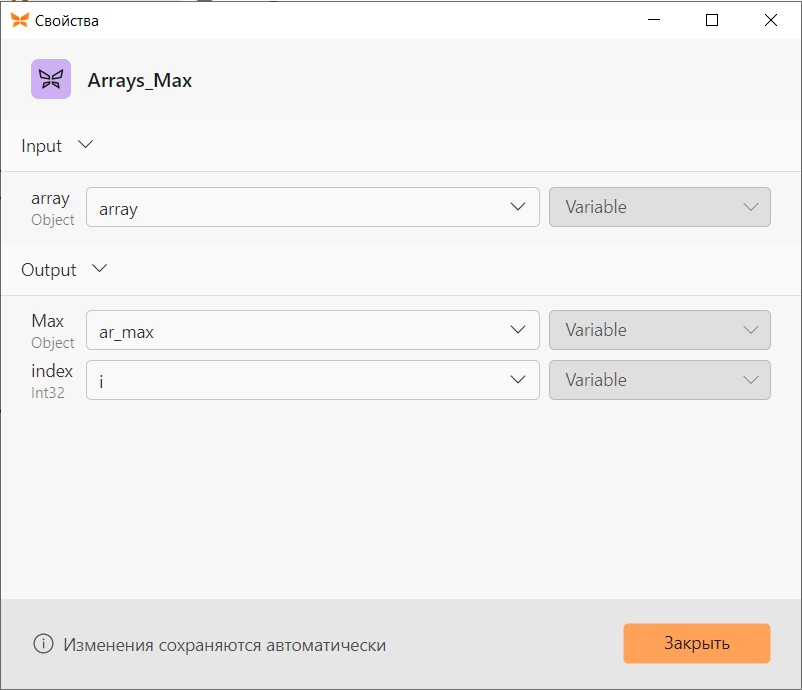
Аналогично настроим блок Array_min.
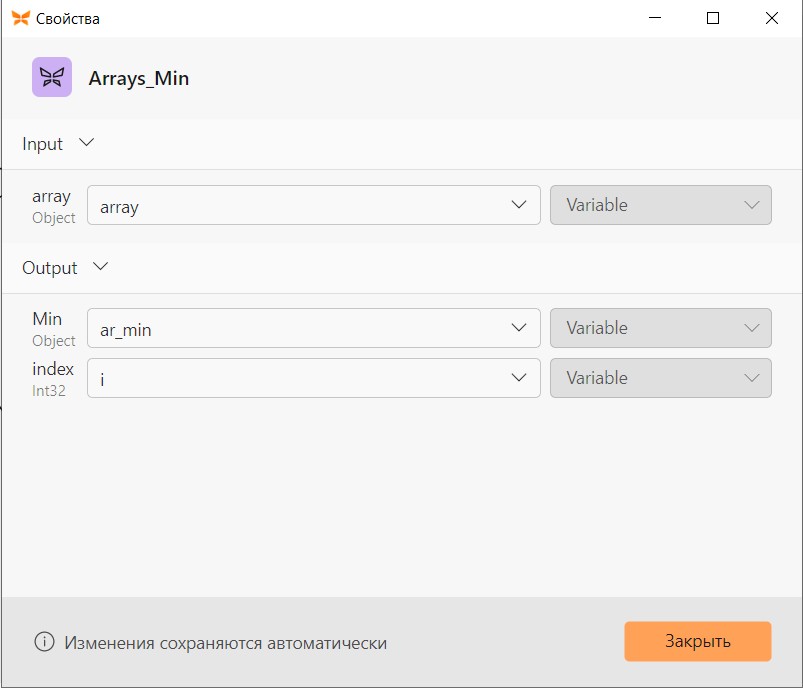
Через блок DateTime получим текущее время.
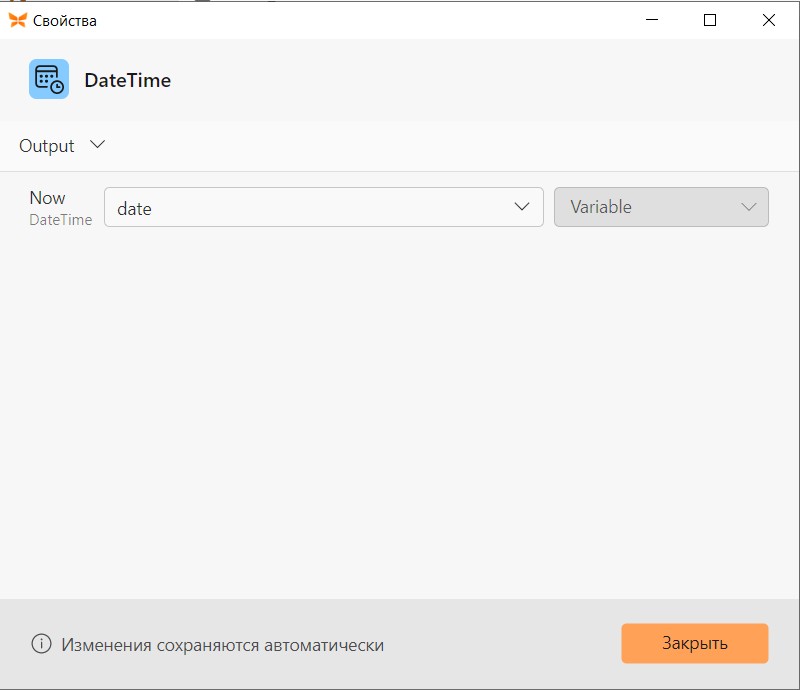
Теперь, когда все данные для одной строчки таблицы сгенерированы, запишем их в таблицу результатов, с помощью блока AddTableRow.
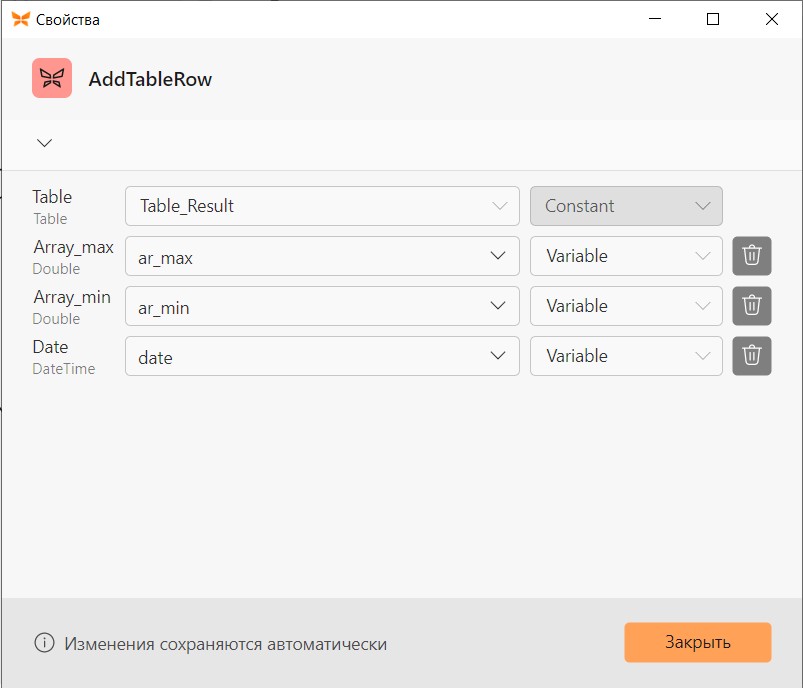
Добавим блок Delay для более наглядного результа и зациклим программу.
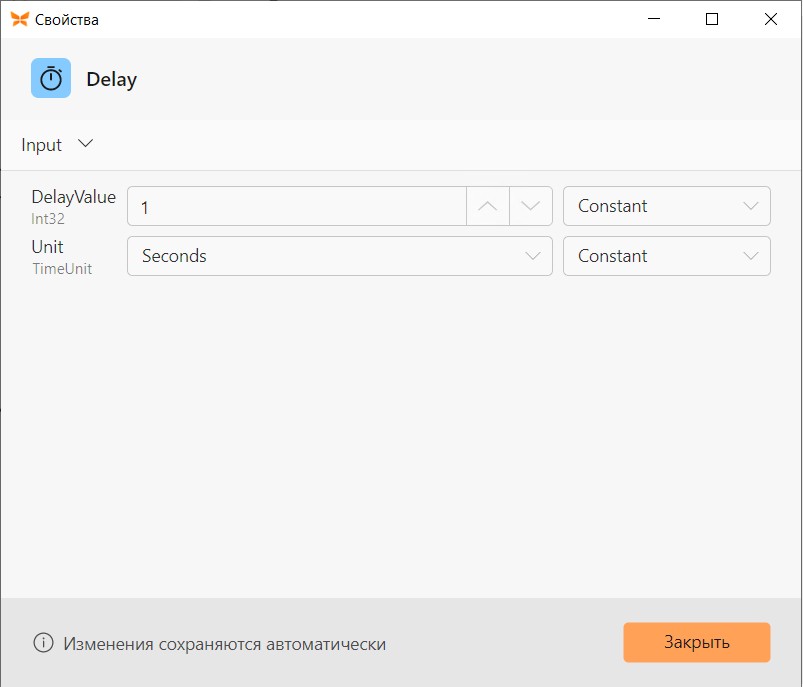
Перейдём в окно с дашбордом.
Откроем панель Инструменты, развернём категорию All и перетащим на панель управления блок DataGrid.
Откроем панель "Свойства" и нажмём на иконку карандаша около свойства "Properties".
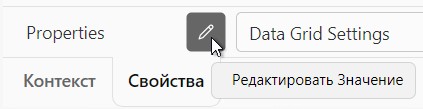
Добавим 3 колонки в таблицу. В нашем случае, для удобства, сделаем заголовки такие же, как и в таблице результатов: Date, Array_max, Array_min. В колонке "Имя" выберем соответствующую коонку из таблицы результатов.
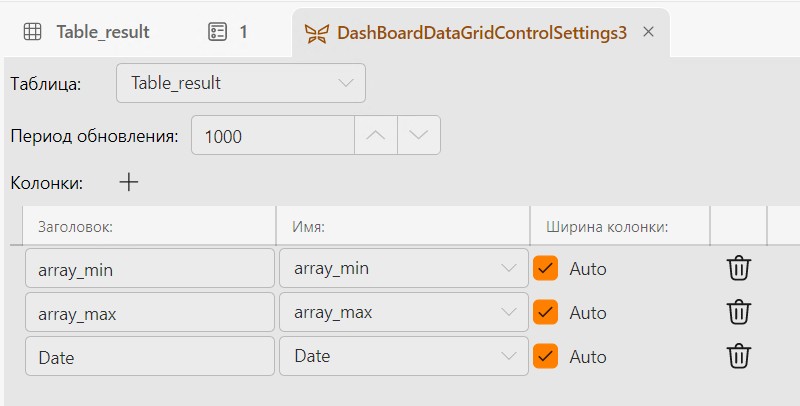
Всё.
Включим у панели управления свойство "Активировать" и запустим программу.
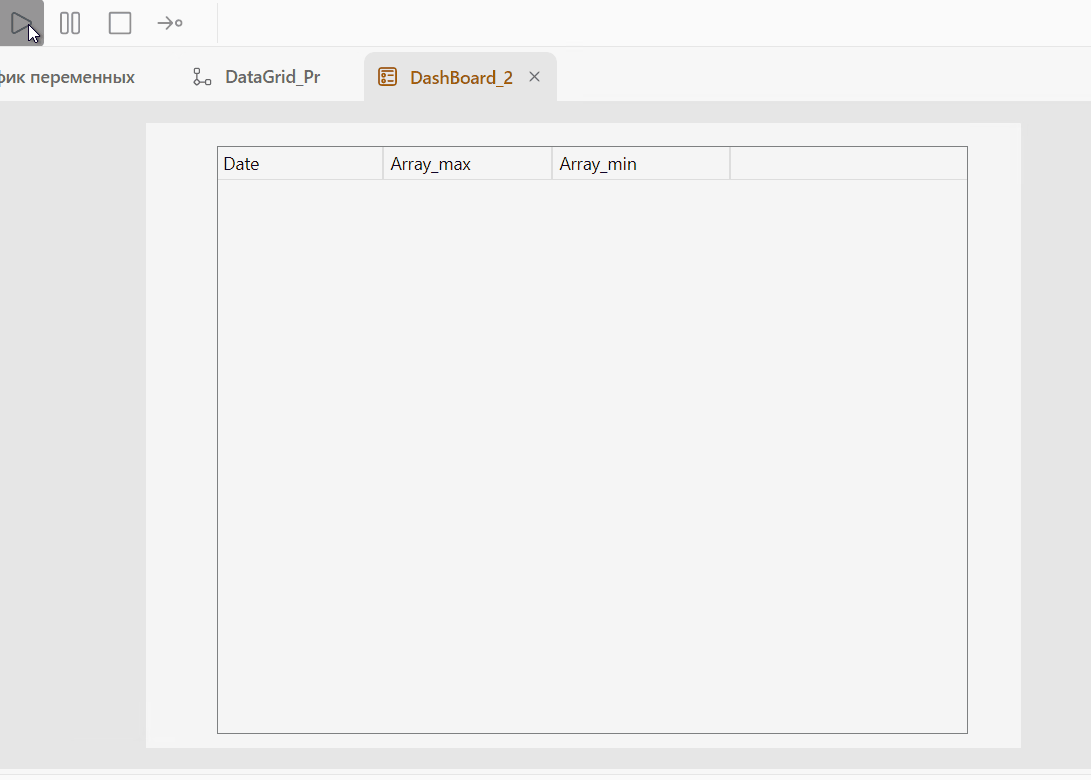
Панель управления откроется автоматически. Данные будут добавляться в таблицу по ходу выполнеия программы.
Image Control
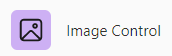 Изображение - находится в категории All - позволяет добавлять изображение формата PNG или BMP на фото.
Изображение - находится в категории All - позволяет добавлять изображение формата PNG или BMP на фото.
Для того, чтобы изображение отобразилось на форме, сначала необходимо добавить картинку в проект.
Процесс добавления изображения на панель управления полностью совпадает с процессом добавления изображения на пользовательскую форму.
Input Control
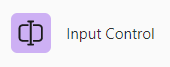 Переменная - находится в категории All - поле, на которое должна быть назначена переменная из хранилища оперативных данных.
Переменная - находится в категории All - поле, на которое должна быть назначена переменная из хранилища оперативных данных.
После того как Input Contorl был добавлен на панель управления, необходимо открыть контекстное меню данного блока кликом правой кнопкой мыши, развернуть пункт "Назначить На" и выбрать требуемую таблицу и, затем, желаемую переменную.

Важно! На панели управления используются только те переменные, которые были добавлены в таблицу результатов! После назначения, блок изменит свой вид, в зависимости от типа переменной.
Label Control
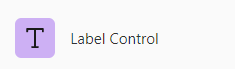 Текст - находится в категории All - текстовая метка. Используется для добавления текстовых комментариев на панель управления, подписи различных объектов и прочего.
Текст - находится в категории All - текстовая метка. Используется для добавления текстовых комментариев на панель управления, подписи различных объектов и прочего.